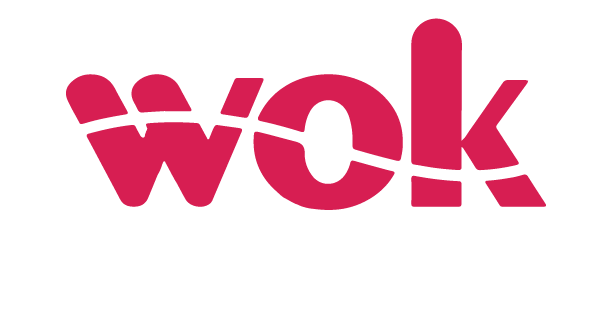In the digital age, privacy features like WhatsApp’s “View Once” option offer users a way to share images and videos that disappear after a single viewing.
This feature enhances security by preventing recipients from saving or forwarding the media, making it an appealing choice for sharing sensitive content.
However, many users find themselves wanting to retain these ephemeral moments for future reference, leading to a demand for methods to download “View Once” media.
In this article, WoK seeks to provides a comprehensive guide on how to download “View Once” images and videos from WhatsApp.
What is “View Once”?
WhatsApp’s “View Once” feature allows users to send photos, videos, and voice messages that disappear after being viewed once.
Designed to enhance privacy, this feature prevents recipients from saving, forwarding, or sharing the media. If a recipient does not open the media within 14 days, it automatically expires.
Once a “View Once” media item is opened, it cannot be viewed again, and senders are notified if the recipient has seen it, provided read receipts are enabled.
However, even with these privacy measures, there’s a risk of the content being captured through screenshots or other devices before it disappears.
WhatsApp has recently expanded this feature to include “View Once” text messages, which will also self-destruct after being read, further enhancing user control over shared content.
How to download “View Once” photo
To download a “View Once” photo from WhatsApp, follow these steps;
- Launch WhatsApp and navigate to the chat containing the “View Once” photo.
- Tap on the contact’s name at the top of the chat screen, then select “Export Chat” and select “Attach Media.”
- After selecting the export option, choose “Save to Files.” This will allow you to save the chat as a text file.
- Open the Files app on your phone, navigate to the location where you saved the chat, and open the text file.